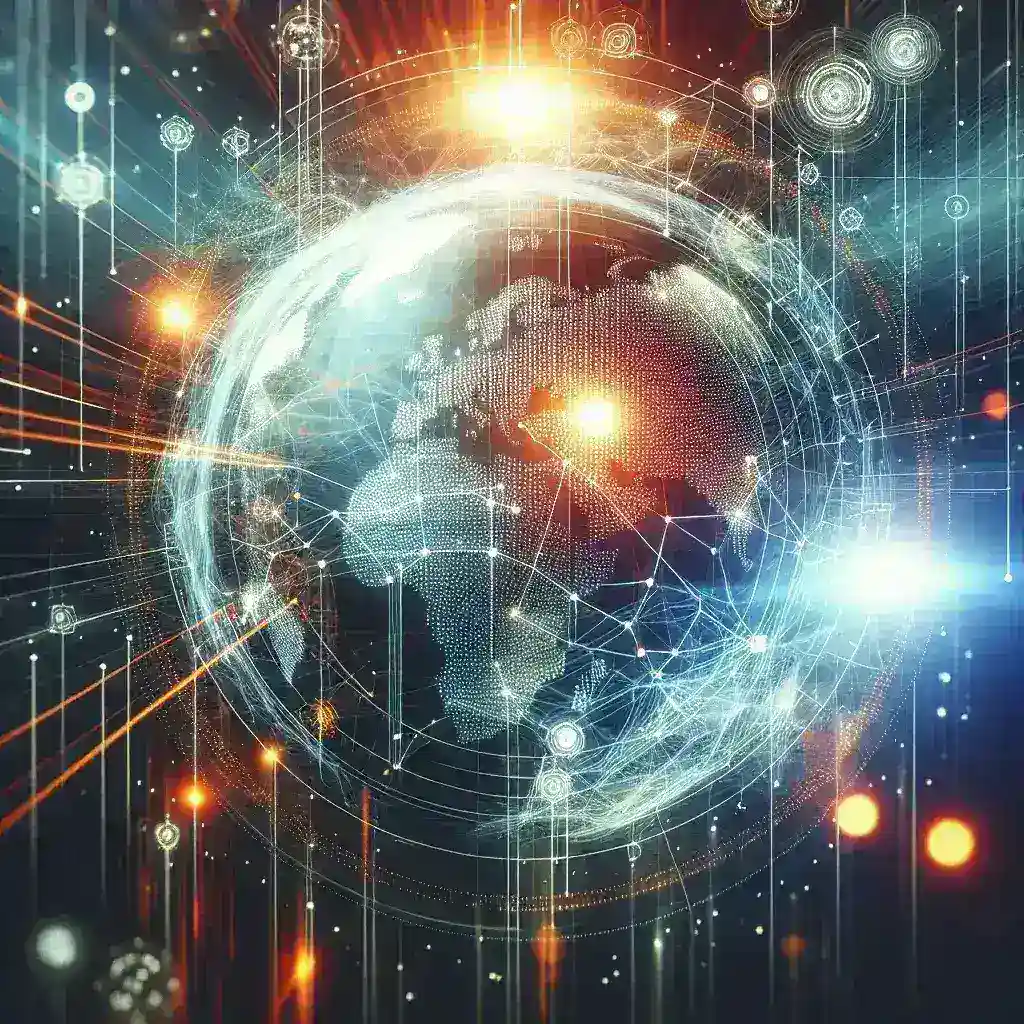Introduction to Quantum Computing
Quantum computing is an emerging field that leverages the principles of quantum mechanics to process information in ways that classical computers cannot. This groundbreaking technology promises to revolutionize numerous industries by solving complex problems more efficiently than ever before.
Understanding Quantum Mechanics
At the core of quantum computing lies quantum mechanics, a branch of physics that describes the behavior of particles at the atomic and subatomic levels. Unlike classical computing, which uses bits as the basic unit of information, quantum computing uses qubits. Qubits can exist in multiple states at once, thanks to a property called superposition, and they can be entangled with each other, creating a powerful computational capability.
Potential Applications
The potential applications of quantum computing are vast and varied:
- Cryptography: Quantum computers could break traditional encryption methods, leading to the development of new, more secure encryption techniques.
- Drug Discovery: Quantum computing can simulate molecular interactions, speeding up the process of discovering new drugs and treatments.
- Optimization Problems: Businesses can optimize logistics, supply chain management, and other complex operations more effectively with quantum algorithms.
- Artificial Intelligence: Quantum computing can enhance machine learning algorithms, leading to more advanced AI applications.
Current Challenges
Despite the promising potential, there are significant challenges to address before quantum computing becomes mainstream:
- Decoherence: Quantum states are fragile and can easily be disrupted, leading to errors in computation.
- Scalability: Building large-scale quantum computers requires advanced technology and materials that are still in development.
- Cost: Quantum computers are currently expensive to build and maintain.
The Future of Quantum Computing
As research continues to progress, we can expect quantum computing to gradually become more practical and accessible. Governments, academic institutions, and private companies worldwide are investing heavily in this technology, recognizing its transformative potential.
In conclusion, the rise of quantum computing marks a significant milestone in technological advancement. While there are hurdles to overcome, the potential benefits are too substantial to ignore. The way we process information, secure data, and solve complex problems might be on the brink of a revolutionary change.